1. Откройте снимок для редактирования.
2. Инструментом Zoom или комбинацией клавиш <Ctrl + +> в связке с инструментом Hand (клавиша <Space>) увеличьте изображение глаз до размера рабочего окна.
3. Клавишей <W> активируйте инструмент Magic Wand и щелкните на одном из красных глаз. Если в область выделения не попал весь красный цвет, то щелкните мышью, удерживая клавишу <Shift>, на области, которую хотите добавить в выделение. Если в область выделения попадает другой цвет, уменьшите значение в поле Tolerance (Допуск) панели Option. После того, как выделили красный цвет одного глаза, перейдите ко второму, удерживая клавишу <Shift>. В результате должен быть выделен красный цвет обоих глаз.
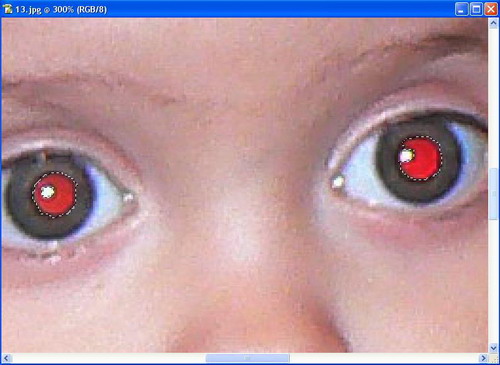
4. Комбинацией клавиш <Ctrl + Shift + U> удалите цвета выделенных областей. После этого красный цвет сменится серым. Однако полученные области можно сделать несколько темнее. Для этого нажмите клавишу <D> (в качестве цвета переднего фона будет выбран черный). Клавишей <B> активируйте инструмент Brush. Из списка Brush панели Option выберите кисть с мягкими краями необходимого диаметра. Диаметр можно изменять клавишами <[> и <]>. Уменьшите значение непрозрачности Opacity до 20% и из списка Blend Mode выберите режим Normal.
5. Несколько раз щелкните мышью на выделенных областях. Следите за тем, чтобы не сделать цвет слишком черным, толко темно-серым. В данном случае не обязательно строго придерживаться выделенной области, поскольку внесенные изменения коснутся только выделенного участка.
6. Снимите выделение комбинацией клавиш <Ctrl + D>. Клавишей <L> активируйте инструмент Lasso и создайте свободную область вокруг радужной оболочки левого глаза. Затем, удерживая <Shift>, выделите так же радужку правого глаза. Скопируйте выделенные области на новый слой комбинацией клавиш <Ctrl + J>.
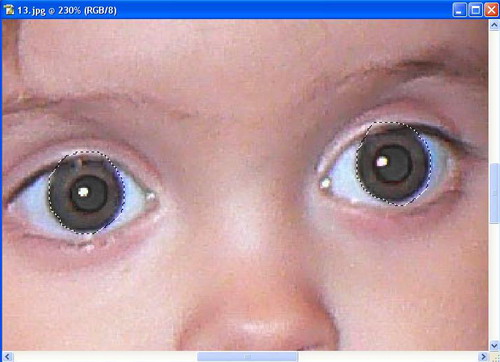
7. Обратите внимание на то, чтобы была активна созданная нами копия (по умолчанию Layer 1). Выберите команду Image - Adjustment - Hue/Saturation, установите флажок Colorize (в правом нижнем углу). Теперь перетащите бегунок Hue до создания необходимого цвета. Насыщенность цвета не должна вас беспокоить (мы исправим это позднее). В нашем примере мы выбрали зеленый цвет. Радужка и другие фрагменты, попавшие в область выделения, окрасились в зеленый. Опять же не стоит беспокоиться по этому поводу (и это мы тоже исправим).
8. Клавишей <E> активируйте инструмент Eraser (Ластик). Обратите внимание, чтобы ластик был в форме кисти, не карандаша. Выберите кисть с жесткими краями небольшого диаметра и сотрите "лишние" фрагменты, попавшие в выделенную область, кроме радужки.
9. В том случае, если цвет глаз выглядит чересчур насыщенным, уменьшите непрозрачность Opacity слоя Layer 1.
10. Последний шаг - объединение всех слоев в один комбинацией клавиш <Ctrl + E>.
| 


