Муаровый узор (или муар) возникает при цифровом фотографировании и сканировании сетчатых и других периодических изображений. Некоторые типы тканей на цифровых снимках покрыты отчетливо видимым муаром. Обычно муар на одежде состоит из нескольких цветов, и это усложняет его удаление. В данном уроке мы рассмотрим простую методику "чистки" изображения от муара.
1. Откройте изображение, на котором хорошо виден муар. В нашем случае муар появился не на ткани, а на волосах и брови. 
2. Выделите часть снимка с этим дефектом. Для этого можно воспользоваться инструментами Lasso, Polygonal Lasso, Pen, как вам удобнее. Если вы решили воспользоваться инструментом Pen, полученный в результате контур можно преобразовать в выделение клавишами <Ctrl + Enter>. В нашем случае нет необходимости в четко очерченном контуре, поэтому воспользуемся инструментом Lasso.
3. Чтобы скрыть неровности границ выделения, воспользуйтесь командой Select - Feather. В появившемся диалоговом окне введите значение, равное 1, 2 пикселям (это смягчит границы выделенной области). В результате на изображении не будет резких переходов между отредактированной областью и остальной частью снимка.
4. Скопируйте выделение на новый слой клавишами <Ctrl + J>.
5. Выполните команду Filter - Blur - Gaussian Blur (Фильтр - Размыть - Размыть по Гауссу). В появившемся диалоговом окне перетащите бегунок Radius в крайнее левое положение. Затем передвигайте его вправо, пока муар не будет полностью размыт. Нажмите кнопку ОК. В нашем случае значение Radius составило 12 пикселей.
6. Для слоя с копией выделенной области выберите режим смешивания Color из раскрывающегося списка Blend Mode панели Layers. В результате муар будет размыт, а все остальные детали изображения останутся без изменения.
Данный метод прост, но неэффективен, если полосы муара не только цветные, но и неоднородные по светлоте. В таком случае можно воспользоваться методикой коррекции, предложенной Александром Миловским.
1. Откройте снимок, нуждающийся в коррекции. Основная задача – получить ч/б изображение, максимально лишенное муара. Самый простой вариант – проверить каналы RGB. Перейдите на закладку Channels и выберите канал без муара или незначительно поврежденный. В нашем случае это канал Green. Его и берем за основу. 
2. Копируйте слой Background комбинацией клавиш <Ctrl + J>.
3. Выполните команду Image – Adjustment – Channel Mixer. Обратите внимание на то, что должен быть включен флажок Monochrome. Присвойте наименее поврежденному каналу (у нас это Green) значение 100%.
4. Если необходимо, вновь скопируйте слой фона Background, поместите поверх остальных слоев и примените к полученной копии команду Channel Mixer. В данном случае назначьте двум другим каналам значения -50%/50% или 50%/-50% (необходимо попробовать оба варианта). Наименее поврежденный канал – по-прежнему 100%.
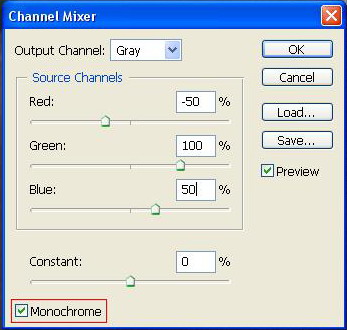
5. Уменьшайте прозрачность последней копии до тех пор, пока муар на ч/б изображении станет невидим (или количество муара будет минимальным).
6. Объедините два ч/б слоя Layer 1 и Background copy комбинацией клавиш <Ctrl + E>.
7. Вычтите ч/б слой из слоя оригинала. Для этого выполните команду Image – Apply Image с такими параметрами:
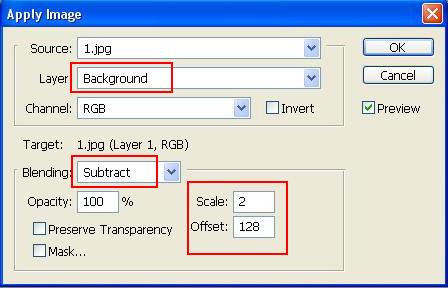
8. Из раскрывающегося списка Blend Mode выберите тип смешения Linear Light и примените к слою фильтр High Pass (Filter – Other – High Pass). Подберите минимальное значение Radius при котором муар становится невидим.
9. Удерживая <Alt> щелкните на пиктограмме Add layer mask на панели Layers. Закрасьте белым цветом те места, где присутствует муар. Объедините слои комбинацией клавиш <Ctrl + E>

| 


