Создаем эффект глубины поля в Photoshop Методику, описанную ниже, следует применять только для тех снимков, в которых эффект глубины поля будет ествественным. Например, портреты (с близкого растояния), снимки товаров, продуктов. Главное условие - фотографии сняты под углом, с учетом перспективы объекта съемки. Можно, конечно, использовать эффект глубины и для снимков, сделанных "в лоб", без учета перспективы (в таких случаях подчеркивают детальность фона позади объекта).
1. Откройте снимок, в котором вы хотите использовать эффект глубины поля. Войдите в режим быстрой маски Quick Mask при помощи клавиши <Q>.
2. Нажмите клавишу G для активации инструмента Gradient (Градиент). Если при нажатии клавиши активируется инструмент Fill (Заливка), воспользуйтесь комбинацией клавиш <Shift + G>. Использование совместно с клавишей активации инстремента клавиши <Shift> позволяет перебирать инструменты, находящиеся в одной ячейке (как, например, Gradient и Fill). После выбора инструмента Gradient нажмите клавишу <Enter>, чтобы вызвать палитру Gradient. Выберите черно-белый градиент (третий слева вверху).
3. Кликните мышкой в той области снимка, которая должа быть в фокусе и перетащите мышь в область вне фокуса (которая будет размытой). На изображении появится градиентная заливка красного цвета.

4. Нажмите еще раз клавишу <Q>, чтобы выйти из режима быстрой маски. Теперь в окне изображения появилась выделенная область.
Может так получиться, что выделенная область появится в другом углу снимка. В таком случае, дважды кликните на значке Quick Mask (снизу, под ячейками выбора цвета) и измените параметры маски на Masked Areas (Маскированные области). Создайте заливку градиентом еще раз.
5. После того, как в выделение попала нужная вам область, выполните команду Filter - Blur - Gaussian Blur (Фильтр - Размытие - Размытие по Гауссу). Введите значение размытости для самых удаленных точек выделенной области. Обратите внимание, несмотря на четкие границы выделения, переход между двумя областями изображения очень плавный. И степень размытия постепенно увеличивается.
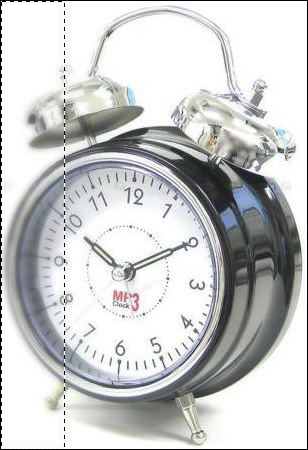
6. Теперь необходимо еще больше подчеркнуть область "в фокусе". Для этого инвертируйте выделение комбинацией клавиш <Ctrl + Shift + I>. Затем примените к выделенной области фильтр Unsharp Mask (Контурая резкость) командой Filter - Sharpen - Unsharp Mask (Фильтр - Четкость - Контурная резкость). Задайте в диалоговом окне следующие значения: Amount (Интенсивность) 150, Radius (Радиус) 1, Threshold (Порог) 4. Если применение фильтра чрезмерно (вы увидите это в окне предварительного просмотра), несколько уменьшите значения Amount и Threshold)/
7. Снимите выделение комбинацией клавиш <Ctrl + D>. Как видите, создается впечатление, что передняя часть объекта находится в фокусе, в то время как для другой части изображения увеличена глубина поля.
| 


